How To Create A Link To Your Google Reviews in 2020
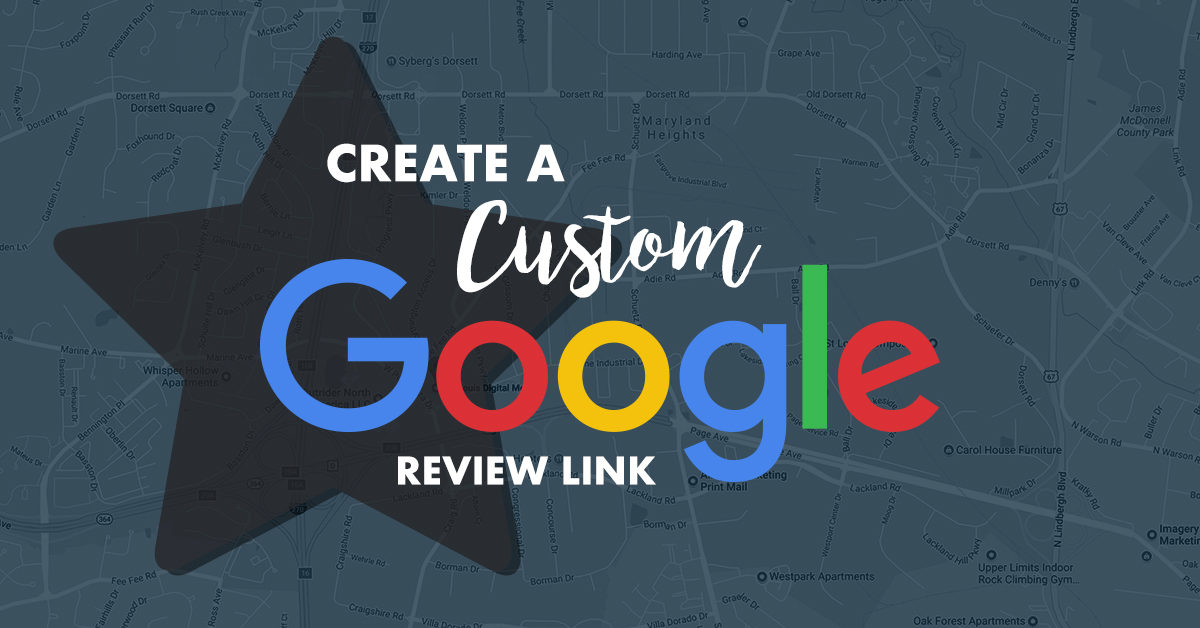
*Updated July 24, 2020
For local businesses, Google My Business (aka Google Maps listings) reviews are key. They are one of the first things that show up when someone Google’s your business name or, in some cases, the products/services you offer in your area. Prospective customers will use these reviews to determine whether or not they will buy from you.
Getting customers to write a Google review can be a challenge. One of the reasons behind this is because Google doesn’t really make it easy to write a review. If you were to craft an email requesting for your customers to write a review on Google, you would have several steps of instructions on how to do so. The email would be a mile long (which everyone hates) and the customer would likely delete it.
To avoid this, the steps below show you how to create a direct link to your Google reviews page; making the process much easier for your customers. The easier the process the more likely the customer will write the review.
Important! Before proceeding, your business must have a business listing on Google. If you do not have a listing on Google, click here to learn how to create one.
Steps To Create A Link For Customers To Write Google Reviews
Step 1: Sign Into Your Google My Business Dashboard
Sign into your business listing account. If you have multiple listings under one dashboard, open the listing you would like to create a review link for.
Step 2: Create a Profile Short Name
NOTE: If you have already created a short name, skip this step and proceed to step 3.
Next, you will need to create a profile short name. This is a short, custom name for your business profile that makes it easier for customers to find you on maps and search.
Begin by clicking the “info” tab on your listing dashboard. You will then see an option to add a profile short name (located under phone number and above website).
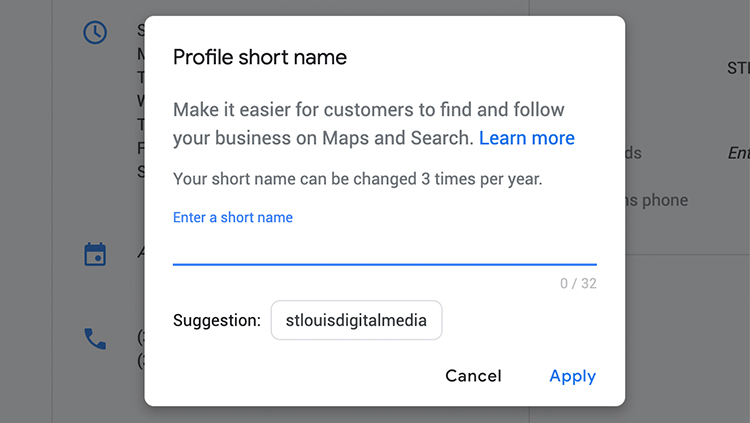
We recommend making your short name either your business name, or a name people commonly use to refer to your business. For example, we use “stlouisdigitalmedia” as our short name, but could also you “stldigitalmedia”
If your business has multiple locations, Google recommends adding the city or neighborhood to your short name to make it more distinct.
Step 3: Get Your Review Link
Once you have created your short name, navigate to the “home” tab on your listing. From here, you will notice a “get more reviews” card on your dashboard. Click on it to copy your new review link!
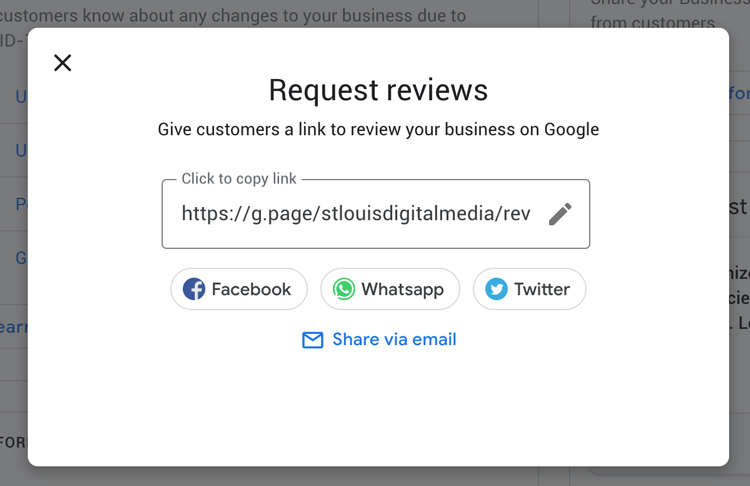
Step 4: Send The Review Link To Customers
Use the link you created to send to customers! A window will appear in their browser that will allow them to easily leave a review if they are signed into their Google account.
Remember! It is against Google’s policy to solicit reviews from customers by offering incentives. Instead, send out a friendly email to customers asking them to review your business after they used your services.
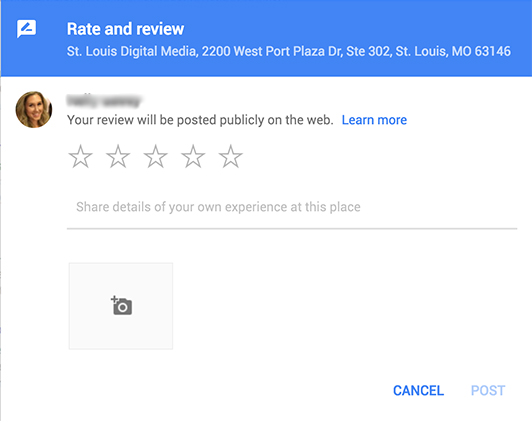
Want To Share Your Reviews With The World?
Check out Google’s new Google My Business Marketing Kit! This new addition allows you to share your best reviews, and makes them look great while doing it!
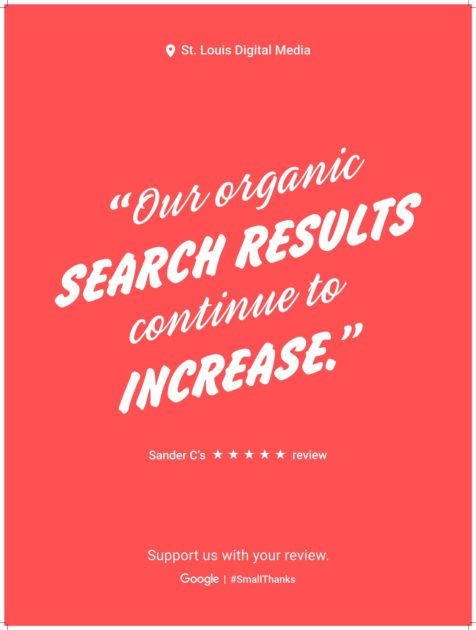
Need Help Or Have Questions?
Feel free to contact us today! We have extensive experience with Google My Business listings and would be happy to help setup a custom review link for your business.